html5里新增了一些标签,为啥单独把canvas拿出来讲呢,因为它可以实现一些很酷的动画,让我们一起从零开始学习吧。
canvas 元素
1 | <canvas id="tutorial" width="150" height="150"></canvas> |
它只有两个属性,width和height,可选项,默认是300px*150px。
由于有些较老的浏览器不支持canvas,我们会在canvas内部写上你想让不支持的浏览器里显示的内容。如下:
1 | <canvas id="tutorial" width="150" height="150"> |
注意:结束标签</canvas>不可省略
渲染上下文
<canvas>元素创造了一个画布它公开了一个或多个渲染上下文,其可以用来绘制和处理要展示的内容。这里主要介绍2D图像,通过使用getContext()方法获取渲染上下文和它的绘画功能。
1 | var canvas = document.getElementById('tutorial'); |
用脚本检测浏览器支持性
1 | var canvas = document.getElementById('tutorial'); |
栅格
canvas画布的起点是网格的左上角,坐标(x,y),分别表示距离y轴和x轴的距离,如下图所示。

绘制矩形
- fillRect(x, y, width, height):绘制一个填充的矩形
- strokeRect(x, y, width, height):绘制一个矩形的边框
clearRect(x, y, width, height):清除指定矩形区域,让清除部分完全透明
参数:
x:矩形起始点的 x 轴坐标。
y:矩形起始点的 y 轴坐标。
width:矩形的宽度。
height:矩形的高度。
示例
1 | <canvas id="canvas" width="300" height="300">support</canvas> |
1 | var canvas = document.getElementById("canvas"); |

绘制路径
- beginPath():新建一条路径,生成之后,图形绘制命令被指向到路径上生成路径
- closePath():闭合路径之后图形绘制命令又重新指向到上下文中(不是必须的)
- stroke():通过线条来绘制图形轮廓
- fill():通过填充路径的内容区域生成实心的图形
注意:当你调用fill()函数时,所有没有闭合的形状都会自动闭合,所以你不需要调用closePath()函数。但是调用stroke()时不会自动闭合。
- moveTo(x, y):笔触,一个画笔在一个画布的哪个位置落笔。
- lineTo(x, y):笔触后,定义停止的位置。
参数:
x:x 轴坐标。
y:y 轴坐标。 - arc(x, y, radius, startAngle, endAngle, anticlockwise):绘制圆或圆弧之类的路径
参数:
x:圆心位置 x 轴坐标。
y:圆心位置 y 轴坐标。
radius:圆的半径。
startAngle:起始角度。
endAngle:终点角度。
anticlockwise:可选项,默认是顺时针,如果填写true,则为逆时针。 - arcTo((x1, y1, x2, y2, radius):根据控制点和半径绘制圆弧路径的方法,使用直线连接前一个点。
参数:
x1:第一个控制点的 x 轴坐标。
y1:第一个控制点的 y 轴坐标。
x2:第二个控制点的 x 轴坐标。
y2:第二个控制点的 y 轴坐标。
radius:半径。
注意:两个控制点连接的线及延长线与所画的圆相切 - quadraticCurveTo(cp1x, cp1y, x, y):二次贝塞尔曲线
参数:
cp1x:控制点的 x 轴坐标。
cp1y:控制点的 y 轴坐标。
x:终点的 x 轴坐标。
y:终点的 y 轴坐标。
注意:控制点与起点和终点相连的两条线及延长线与所画的圆相切 - bezierCurveTo(cp1x, cp1y, cp2x, cp2y, x, y):三次贝塞尔曲线
参数:
cp1x:第一个控制点的 x 轴坐标。
cp1y:第一个控制点的 y 轴坐标。
cp2x:第二个控制点的 x 轴坐标。
cp2y:第二个控制点的 y 轴坐标。
x:终点的 x 轴坐标。
y:终点的 y 轴坐标。
注意:第一个控制点与起点相连,第二个控制点与终点相连的两条线及延长线与所画的圆相切
色彩
- fillStyle = color:设置图形的填充颜色。
- strokeStyle = color:设置图形轮廓颜色。
示例
1 | <canvas id="canvas" width="300" height="300">support</canvas> |
1 | var canvas = document.getElementById("canvas"); |
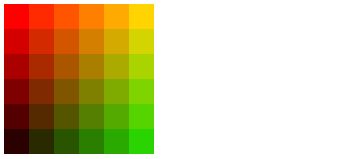
1 | <canvas id="canvas" width="300" height="300">support</canvas> |
1 | var canvas = document.getElementById("canvas"); |
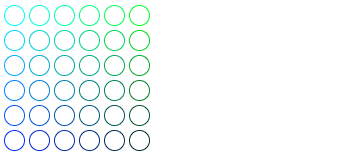
颜色渐变
- createLinearGradient(x0, y0, x1, y1):方法创建一个沿参数坐标指定的直线的渐变
参数:
x0:起点的 x 轴坐标。
y0:起点的 y 轴坐标。
x1:终点的 x 轴坐标。
y1:终点的 y 轴坐标。 - createRadialGradient(x0, y0, r0, x1, y1, r1):两个圆的坐标,绘制放射性渐变的方法。
参数:
x0:开始圆形的 x 轴坐标。
y0:开始圆形的 y 轴坐标。
r0:开始圆形的半径。
x1:结束圆形的 x 轴坐标。
y1:结束圆形的 y 轴坐标。
r1:结束圆形的半径。
绘制文本
- fillText(text, x, y [, maxWidth]):在指定的(x,y)位置填充指定的文本,绘制的最大宽度是可选的。
- strokeText(text, x, y [, maxWidth]):在指定的(x,y)位置绘制文本边框,绘制的最大宽度是可选的。
案例
1 | <canvas id="canvas" width="300" height="300">support</canvas> |
1 | var canvas = document.getElementById("canvas"); |

动画
你需要进行以下一些步骤来画出一帧:
1.清空 canvas
除非接下来要画的内容会完全充满 canvas (例如背景图),否则你需要清空所有。最简单的做法就是用 clearRect 方法。
2.保存 canvas 状态
如果你要改变一些会改变 canvas 状态的设置(样式,变形之类的),又要在每画一帧之时都是原始状态的话,你需要先保存一下。
3.绘制动画图形(animated shapes)
这一步才是重绘动画帧。
4.恢复 canvas 状态
如果已经保存了 canvas 的状态,可以先恢复它,然后重绘下一帧。
案例
1 | <canvas id="canvas" width="300" height="300">support</canvas> |
1 | function clock(){ |

